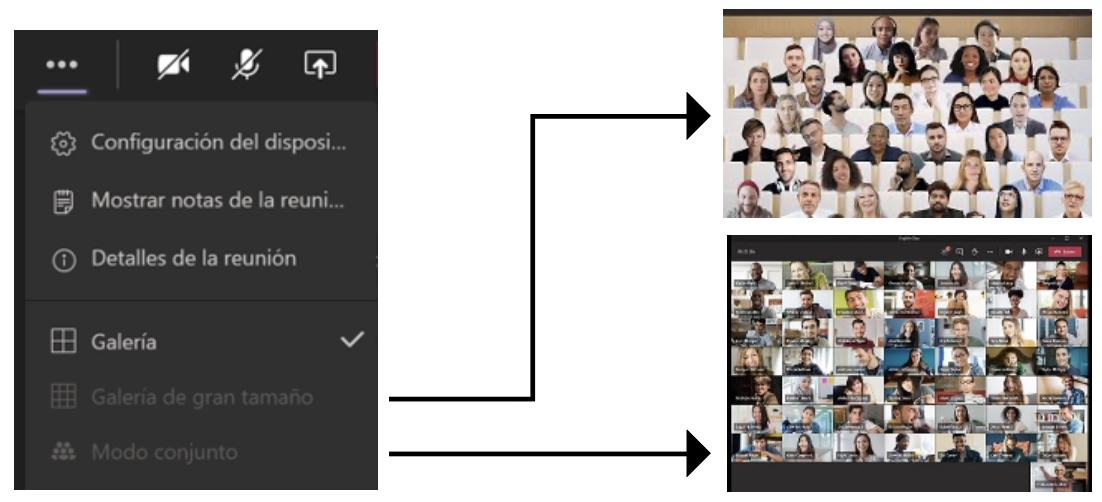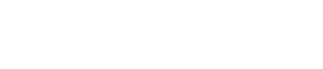Sobre Teams
Compartimos con la comunidad Marymount información de interés que permita el mejor uso de la plataforma Teams para los diferentes momentos de vida escolar.
Instructivo para acceder a Teams y asistir a las reuniones/eventos en directo.
Requisitos de hardware y software para el adecuado funcionamiento de Teams en sus equipos
La información que encontrará a continuación obedece a las recomendaciones de Microsoft y podrá profundizar dando clic acá.
Para PC con Windows
| Computadora y procesador | Mínimo 1,6 GHz (o superior) (32 bits o 64 bits). |
| Memoria | 4,0 GB de RAM |
| Espacio disponible en disco duro para instalar Teams | 3 GB (este es el peso de la aplicación) |
| Sistema operativo | Windows 10 o Windows 8.1 en 32 y 64 bits. Para obtener la mejor experiencia, utilice la última versión de su sistema operativo. |
| Vídeo | Cámara de video USB 2.0 |
| Dispositivos | Cámara, micrófono y altavoces estándar para computadora portátil |
| Videollamadas y reuniones en línea | Microsoft recomienda usar una computadora que tenga un procesador de mínimo 4.0 GB de RAM |
Para PC con Mac OS
| Procesador | Intel mínimo, Core 2 Duo o superior |
| Memoria | 4,0 GB de RAM |
| Espacio disponible en disco duro para instalar Teams | 1,5 GB de espacio disponible en disco |
| Sistema operativo | Mac OS X 10.11 El Capitán o posterior. |
| Vídeo | Cámara web compatible |
| Dispositivos | Micrófono y altavoces compatibles, auriculares con micrófono o dispositivo equivalente |
| Videollamadas y reuniones en línea | Para una mejor experiencia se recomienda usar una computadora que tenga un procesador de mínimo 4.0 GB de RAM. |
Soporte técnico
Si requiere validar estas configuraciones o recibir asesoría sobre acceso y condiciones técnicas. comuníquese con la Mesa de ayuda:

Cómo disfrutar MaVi a través de Teams
Haga clic en los tutoriales para conocer aún más las funcionalidades. Periódicamente subiremos más contenidos para que se convierta en un experto en el uso de esta plataforma.
Cómo acceder a Teams desde un computador
Cómo aprovechar Teams y la función Archivos
Cómo usar en Teams: Calendario, Tareas, Llamadas y Chats
Cómo acceder a Teams y usar Equipos / salón de clases

Nuevas características de las reuniones
Ahora con Teams podrá ver hasta 49 participantes de una clase o una reunión en una sola pantalla; siga estos 4 pasos para disfrutar de la (disponible solo en el modo aplicación, no en el modo web).
Abra las opciones del perfil, y seleccione Configuración
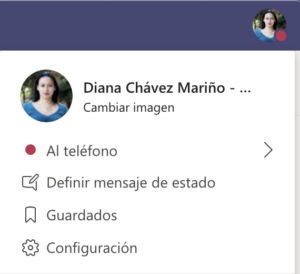
Modifique en la pestaña General la siguiente opción:
Seleccione “Active la nueva experiencia de reunión (las nuevas reuniones y llamadas se abrirán en ventanas independientes. Requiere que se reinicie Teams)”.
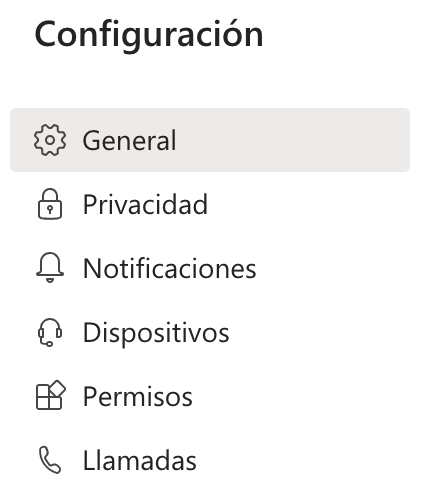
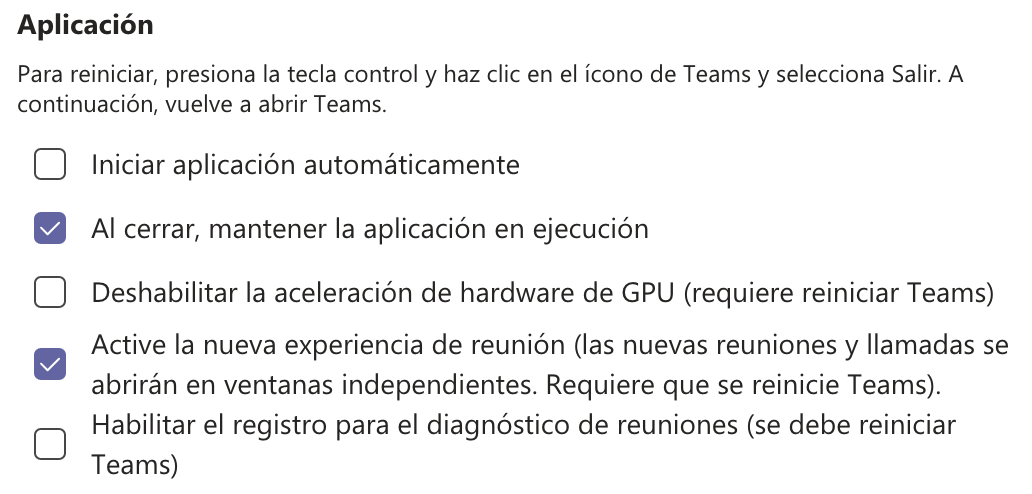
Reinicie Teams
En Windows, en la barra de aplicaciones abiertas haga clic derecho en Teams, y seleccione Salir.
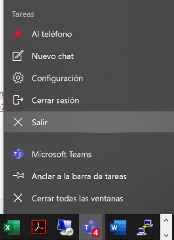
En Mac en la barra de aplicaciones abiertas haga clic derecho en Teams, y seleccione Salir.
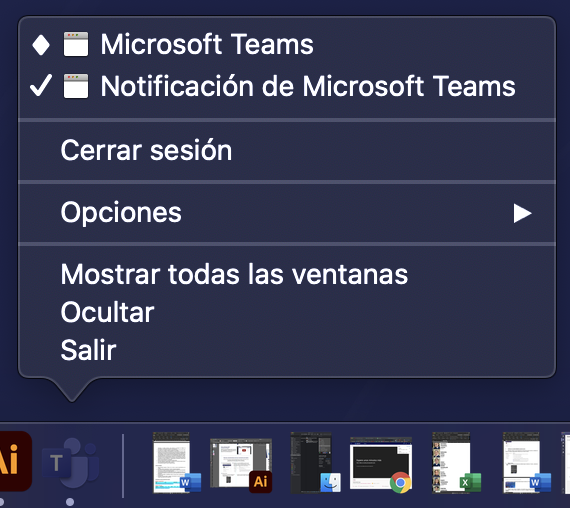
Luego de iniciar Teams, al ingresar a una reunión con un mínimo de 10 participantes compartiendo su cámara, podrá visualizar las opciones de Galería de gran tamaño y Modo conjunto.